最近更新时间:2023-02-07
本文中操作系统为CentOS7.7 64位标准版。
Linux挂载NFS共享目录(推荐)
本文中操作系统为CentOS7.7 64位标准版。
使用限制和指导
文件系统只能挂载到同一虚拟专有云中的弹性云主机上。
只有处于“可用”状态的文件系统可以挂载到云主机。
操作步骤
在文件系统实例列表页面,单击需要挂载的文件系统ID,进入文件系统基本配置页面。
复制相应的挂载命令以供后续使用。NFS版本有4.0和3.0两种,请根据实际版本复制对应的命令。
本示例中,需复制的挂载命令如下:
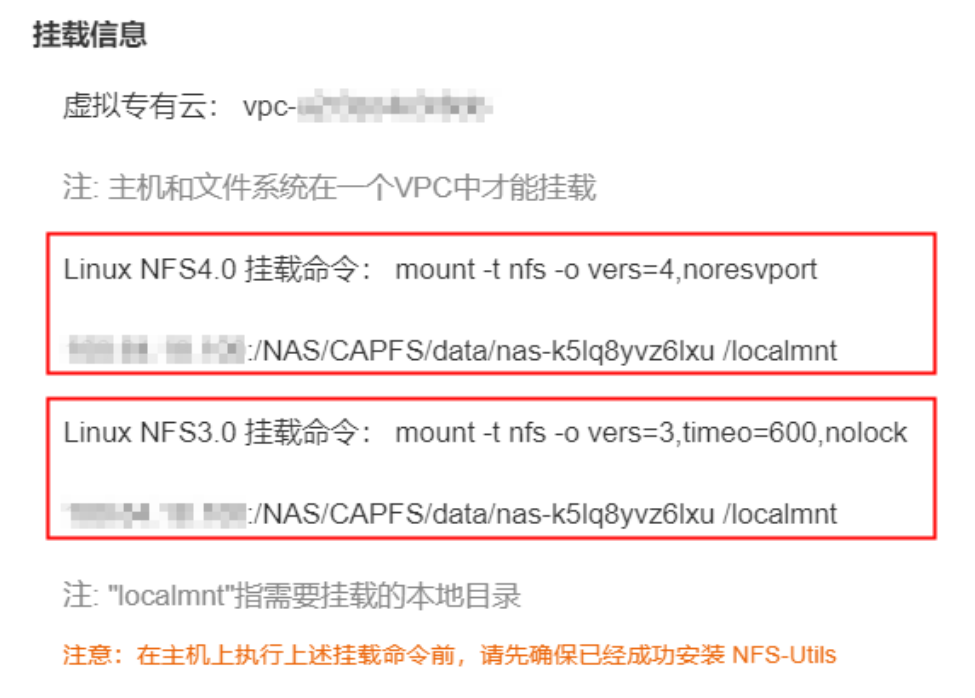
格式说明如下:
NFS v4:
mount -t nfs -o vers=4,noresvport 挂载点:/NAS/CAPFS/data/文件系统ID /挂载目录
NFS v3:
mount -t nfs -o vers=3,timeo=600,nolock 挂载点:/NAS/CAPFS/data/文件系统ID /挂载目录
其中,挂载点、文件系统ID和挂载目录与实际情况相关,请根据实际情况进行替换。
登录需要挂载文件系统的Linux云主机实例。
安装NFS客户端。
CentOS操作系统执行如下命令安装NFS客户端(CentOS7.7为例)
sudo yum install nfs-utils
安装中途需要输入y继续执行。
Ubuntu操作系统执行如下命令安装NFS客户端(Ubuntu14为例)
sudo apt-get install nfs-kernel-server
回显说明如下:
若回显sudo: unable to resolve host 主机名称,可尝试通过以下方式解决:
输入命令sudo vi /etc/hosts
输入i进入编辑模式,将[root@localhost ~ ]中的localhost字段添加到文件中“localhost”后,如下图所示:
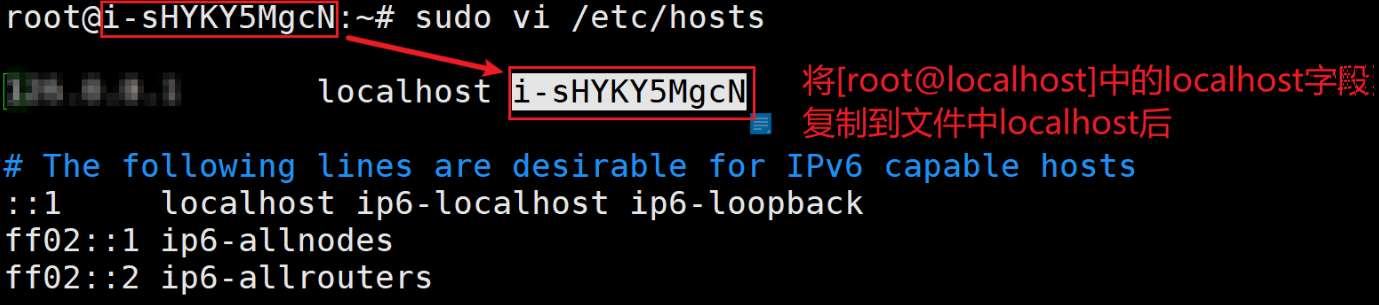
输入:wq保存退出。
若回显unable to locate package nfs-kernel-server,可尝试输入以下命令解决:
apt-get update
安装过程中需要输入y继续执行。
(可选)如果Linux实例内没有可使用的目标挂载目录,需执行mkdir命令创建挂载目录。mkdir /挂载目录。
例如,要创建挂载目录“/guazai”,则输入:mkdir /guazai
手动挂载文件系统。
将在步骤2中复制的挂载路径,粘贴到操作系统命令终端。命令末尾的/localmnt需替换成挂载目录。以挂载点为“100.0.0.1”、文件系统为“nas-k5lq8yvz6lxu”、挂载目录为“/guazai”为例。
NFS v4输入:
mount -t nfs -o vers=4,noresvport 100.64.18.100:/NAS/CAPFS/data/nas-k5lq8yvz6lxu /guazai
NFS v3输入:
mount -t nfs -o vers=3,timeo=600,nolock 100.0.0.1:/NAS/CAPFS/data/nas-k5lq8yvz6lxu /guazai
操作结果
执行df -h命令查看磁盘空间统计信息。如下回显说明文件系统挂载成功。
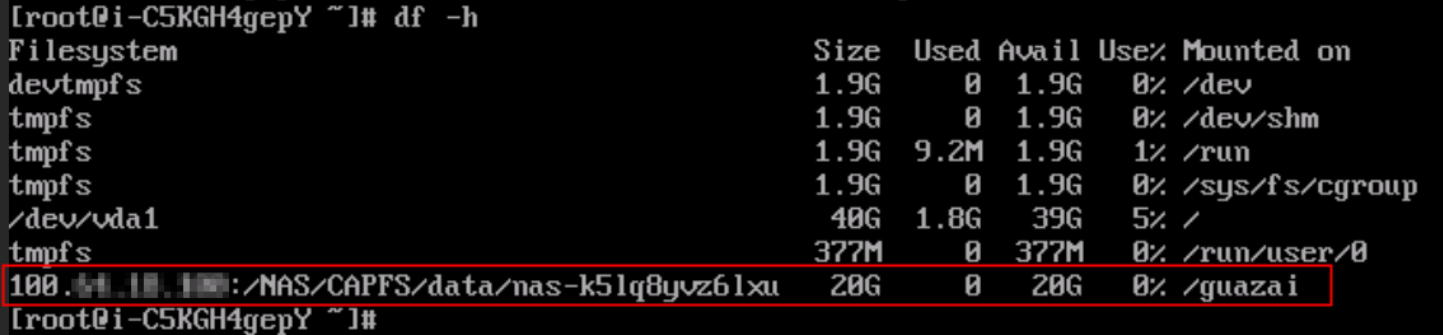
Linux挂载CIFS共享目录
本文中操作系统为CentOS7.7 64位标准版。
使用限制和指导
文件系统只能挂载到同一虚拟专有云中的弹性云主机上。
只有处于“可用”状态的文件系统可以挂载到云主机。
操作步骤
在文件系统实例列表页面,单击需要挂载的文件系统ID,进入文件系统基本配置页面。
记录“Windows挂载路径”以供后续使用。
本示例中,需复制的挂载路径如下:
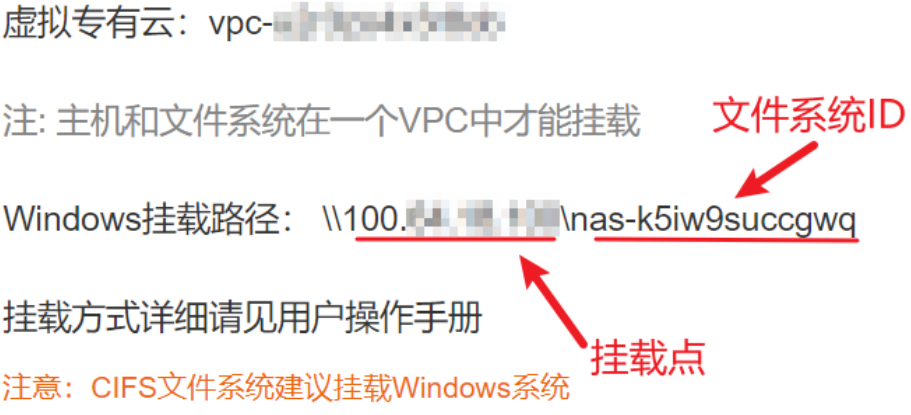
挂载点和文件系统ID与实际情况相关,请根据实际情况进行替换。
登录需要挂载文件系统的Linux云主机实例。
在Linux操作系统中安装cifs-utils工具包。
sudo yum install cifs-utils
(可选)如果Linux实例内没有可使用的目标挂载目录,需执行mkdir命令创建挂载目录。mkdir /挂载目录。
例如,要创建挂载目录“/guazai”,则输入:mkdir /guazai
执行如下命令,手动挂载文件系统。
mount -t cifs -o username=Everyone //挂载点/文件系统ID /挂载目录
其中,“//挂载点/文件系统ID”为从步骤2中记录的挂载点和文件系统ID,请注意命令中“\”和“/”两个符号的差异。
以文件系统ID为“nas-k5iw9succgwq”,挂载点为“100.0.0.2”,挂载目录为“guazai”为例,需要输入以下命令:
mount -t cifs -o username=Everyone //100.0.0.2/nas-k5iw9succgwq /guazai
![]()
对于未加密的文件系统,在回显“Password for Everyone@挂载路径:”后,直接按回车键即可。
操作结果
执行df -h命令查看挂载情况,挂载成功即可正常使用。
Windows挂载CIFS共享目录(推荐)
本文中操作系统为Windows Server 2019 Standard 64位中文版。
前提条件
Windows挂载CIFS时,需要提前将安全组需要开放TCP 139和445端口。设置弹性云主机绑定安全组端口的具体操作可参考“修改安全组规则”。
使用限制和指导
文件系统只能挂载到同一虚拟专有云中的弹性云主机上。
只有处于“可用”状态的文件系统可以挂载到云主机。
操作步骤
在文件系统实例列表页面,单击需要挂载的文件系统ID,进入文件系统基本配置页面。
复制“Windows挂载路径”,以供后续使用。
本示例中,需复制的挂载命令如下:
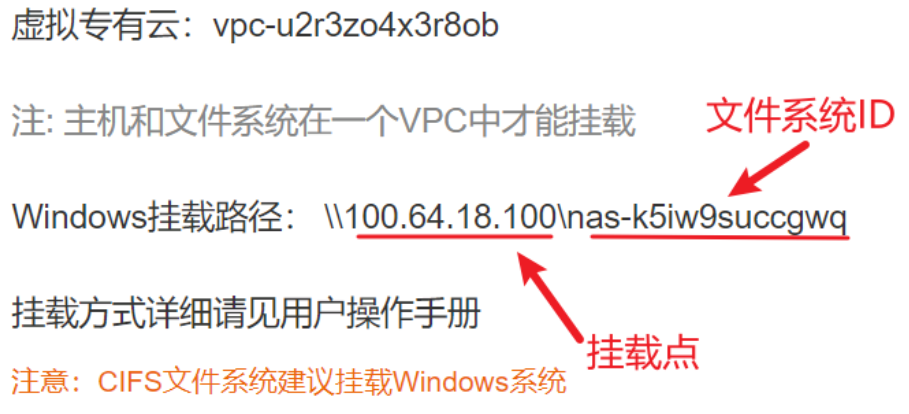
挂载点和文件系统ID与实际情况相关,请根据实际情况进行替换。
登录要挂载文件系统的Windows云主机实例。
云主机防火墙中放行TCP 139和445端口。
操作方法如下:
在Windows主机实例中,依次选择“控制面板 > 系统和安全 > Windows Defender防火墙 > 高级设置 > 入站规则 > tcp 屏蔽端口”,进入tcp屏蔽端口页面。
选择“属性 > 协议和端口”,入站规则删除“本地端口”中的139和445,“出站规则”删除“远程端口”中的139和445。
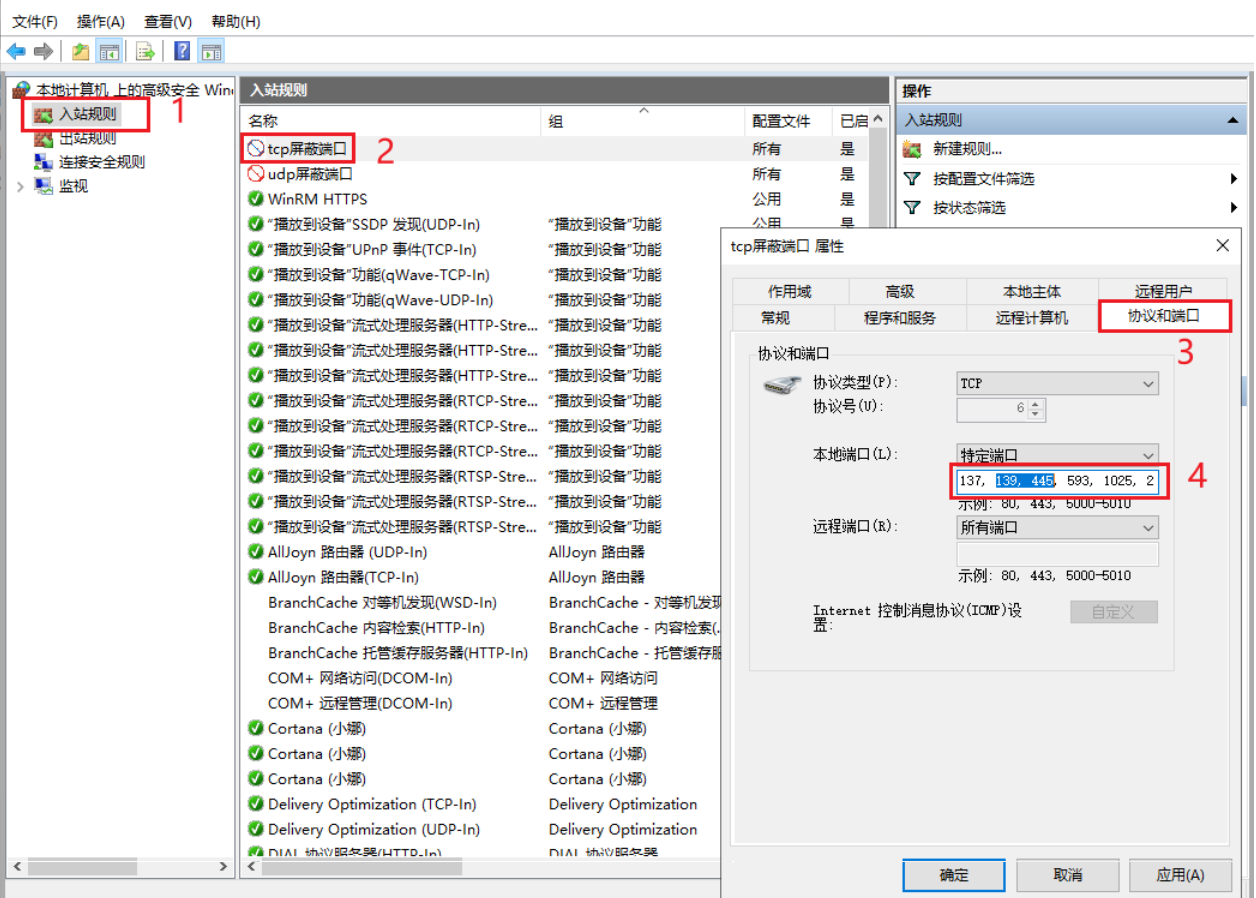
弹性云主机中启用不安全的来宾登录。
操作方法如下:
在Windows主机实例中,打开“运行”,输入“gpedit.msc”打开“本地组策略编辑器”。
依次选择“计算机配置 > 管理模板 > 网络 > Lanman工作站”。
选择“启用不安全的来宾登录”,配置为“已启用”。
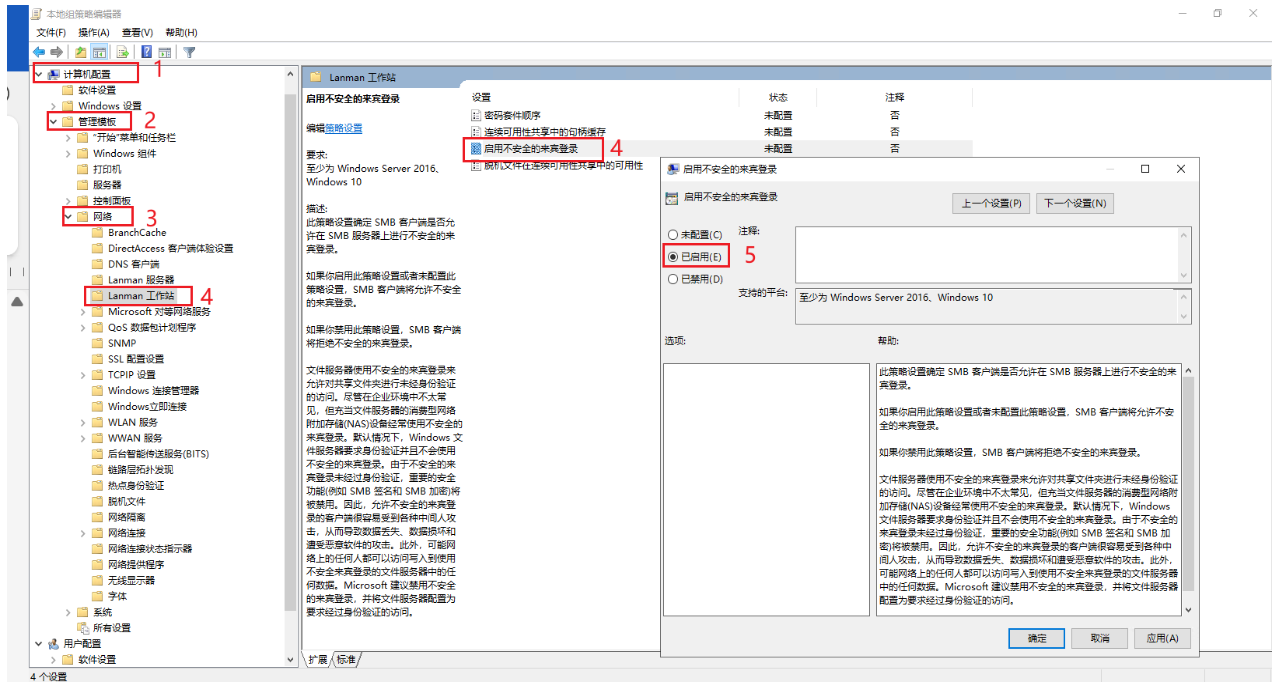
在Windows云主机实例桌面中,选择“此电脑”,右键选择“映射网络驱动器”。
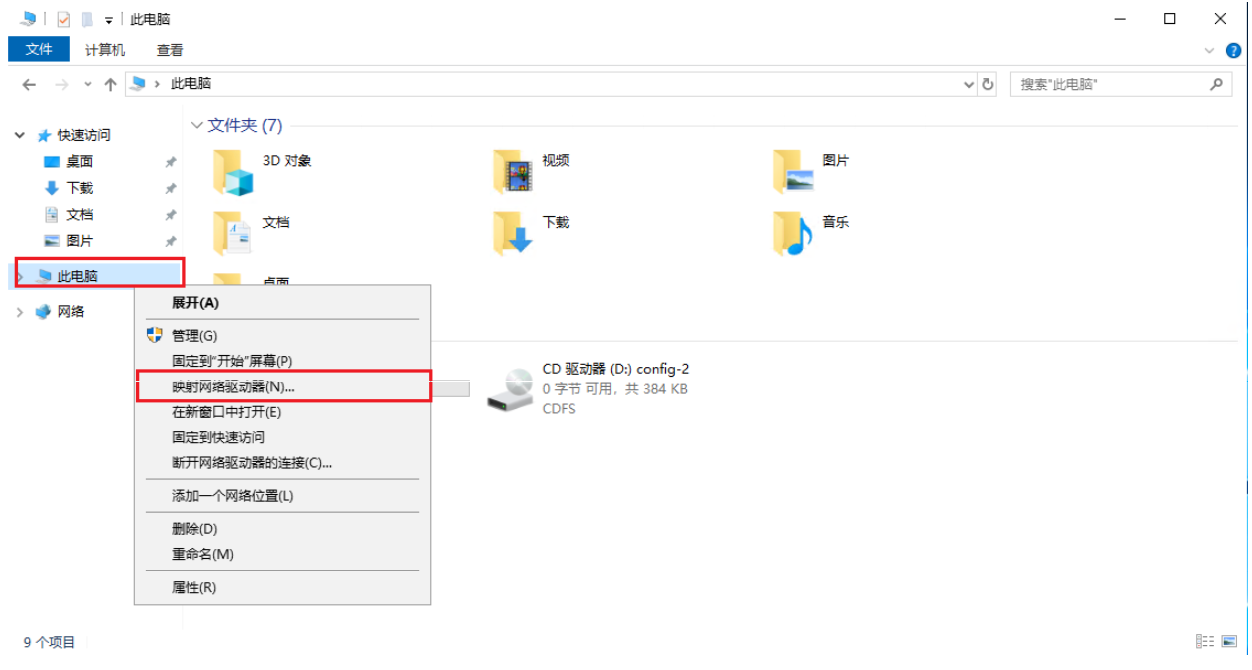
弹出“映射网络驱动器”窗口,按照格式要求,配置远程文件目录即可,将文件系统详情中的“Windows挂载路径”拷贝到文件夹输入框,单击“完成”。
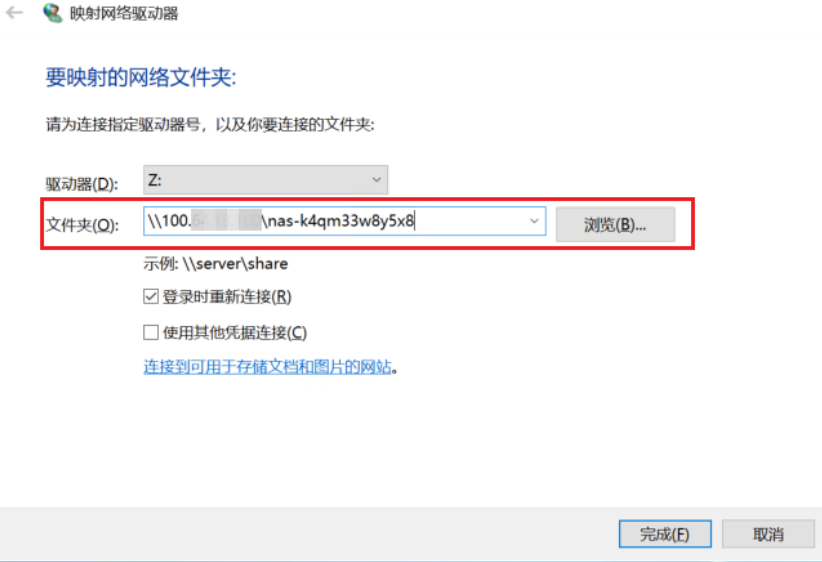
操作结果
挂载成功后,文件管理器中网络位置中会出现盘符,可以进入挂载目录进行文件读写操作。
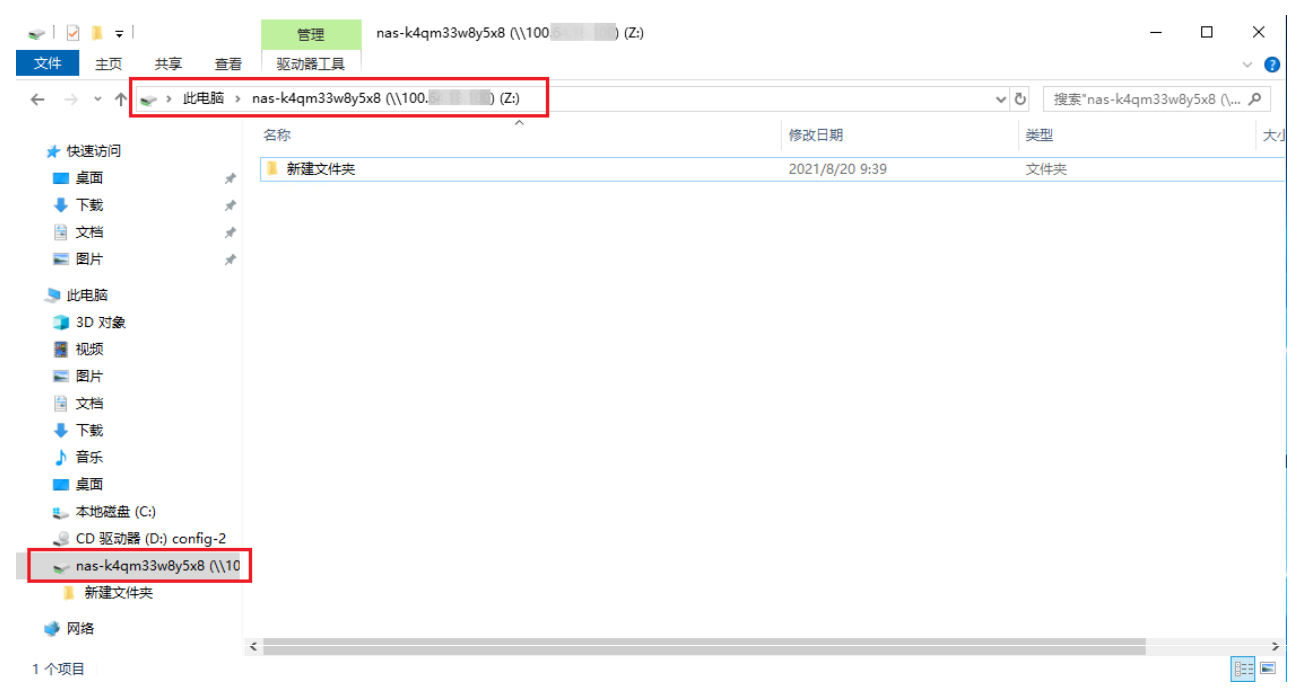
Windows挂载NFS共享目录
本文中操作系统为Windows Server 2019 Standard 64位中文版。
前提条件
Windows挂载CIFS时,需要提前将安全组需要开放TCP 139和445端口。设置弹性云主机绑定安全组端口的具体操作可参考“修改安全组规则”。
使用限制和指导
文件系统只能挂载到同一虚拟专有云中的弹性云主机上。
只有处于“可用”状态的文件系统可以挂载到云主机。
操作步骤
在文件系统实例列表页面,单击需要挂载的文件系统ID,进入文件系统基本配置页面。
在挂载信息中,复制挂载目录供后续使用。NFS 4.0和3.0两个版本的挂载目录相同。
本示例中,需复制的挂载目录如下:
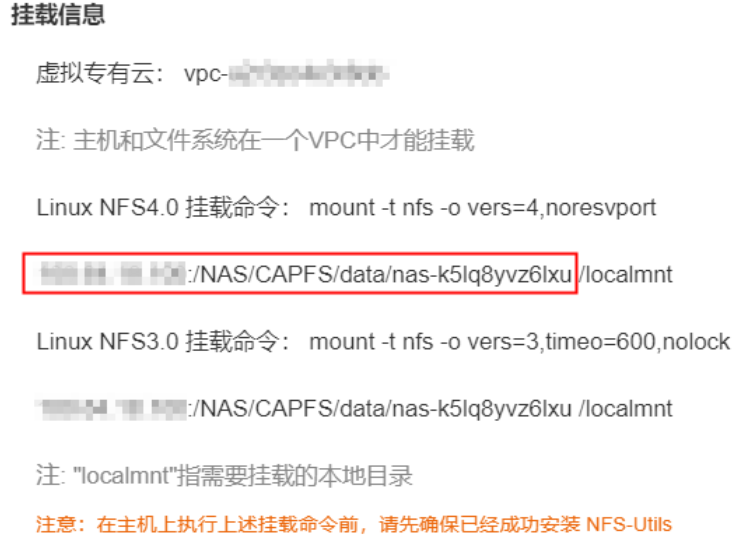
格式说明如下:
NFS v4:
mount -t nfs -o vers=4,noresvport 挂载点:/NAS/CAPFS/data/文件系统ID /挂载目录
NFS v3:
mount -t nfs -o vers=3,timeo=600,nolock 挂载点:/NAS/CAPFS/data/文件系统ID /挂载目录
其中,挂载点、文件系统ID和挂载目录与实际情况相关,请根据实际情况进行替换。
登录要挂载文件系统的Windows云主机实例。
云主机防火墙中放行TCP 139和445端口。
操作方法如下:
在Windows主机实例中,依次选择“控制面板 > 系统和安全 > Windows Defender防火墙 > 高级设置 > 入站规则 > tcp 屏蔽端口”,进入tcp屏蔽端口页面。
选择“属性 > 协议和端口”,入站规则删除“本地端口”中的139和445,“出站规则”删除“远程端口”中的139和445。
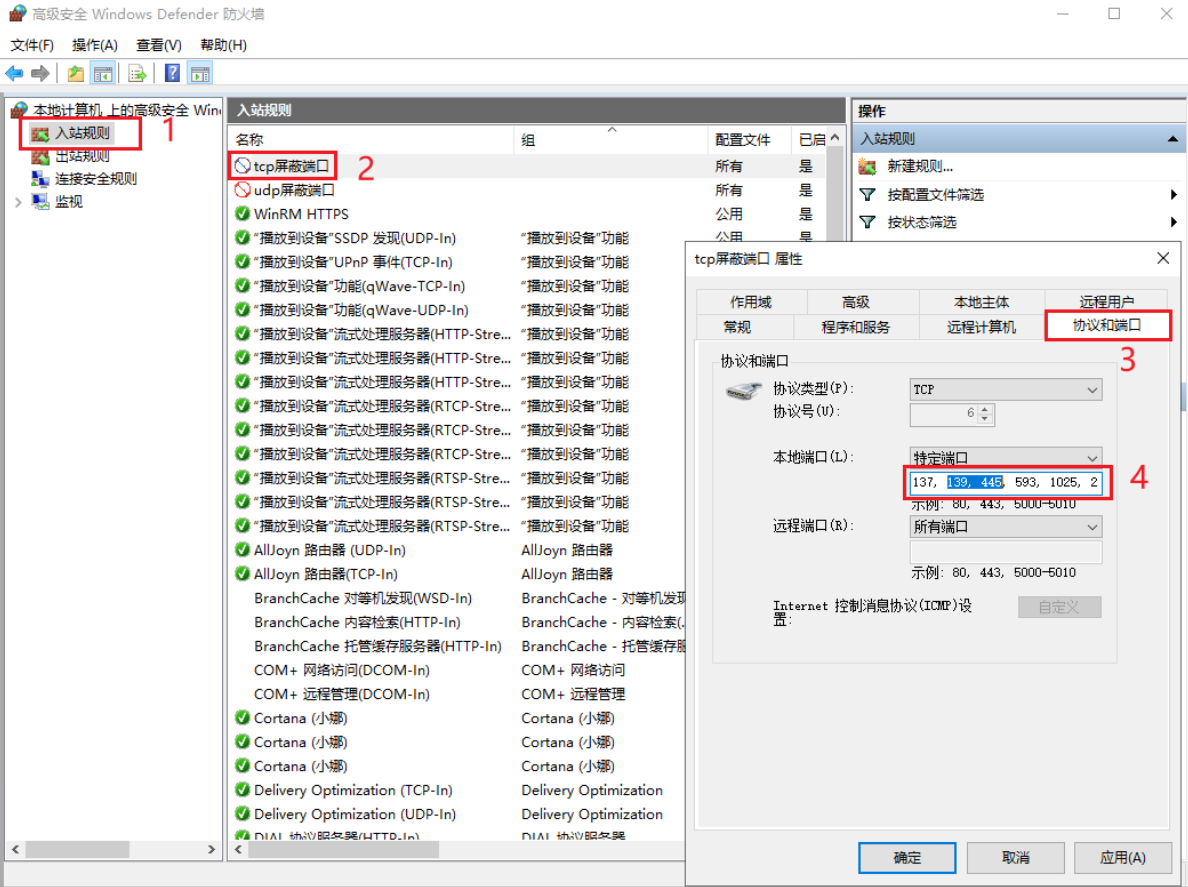
弹性云主机中启用不安全的来宾登录。
操作方法如下:
在Windows主机实例中,打开“运行”,输入“gpedit.msc”打开“本地组策略编辑器”。
依次选择“计算机配置 > 管理模板 > 网络 > Lanman工作站”。
选择“启用不安全的来宾登录”,配置为“已启用”。
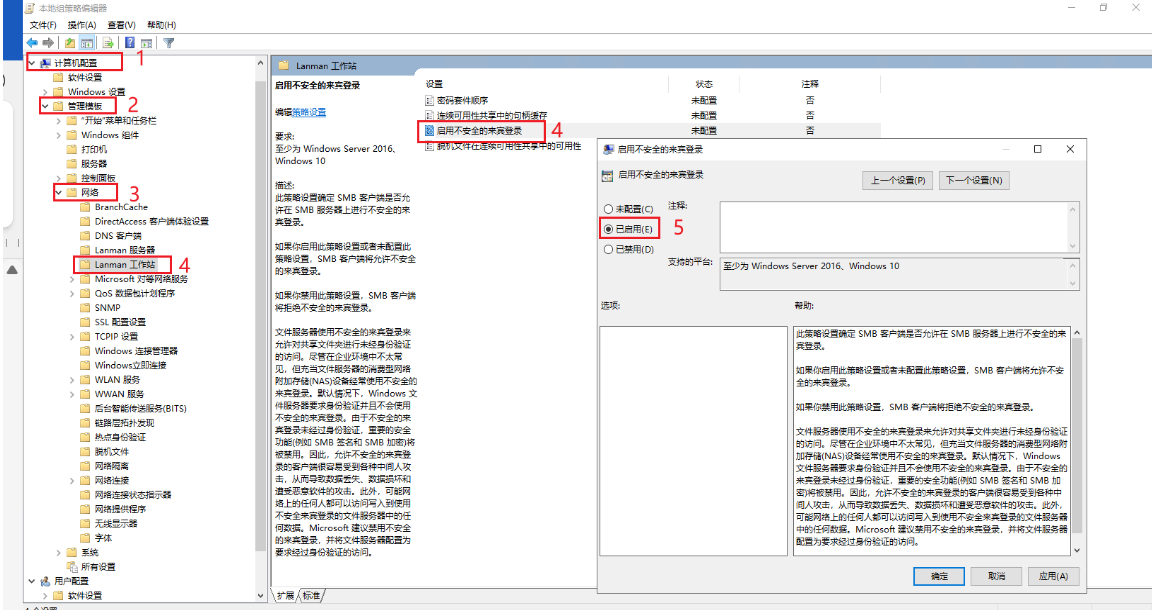
单击“开始”按钮,选择“服务器管理器”或“控制面板”。
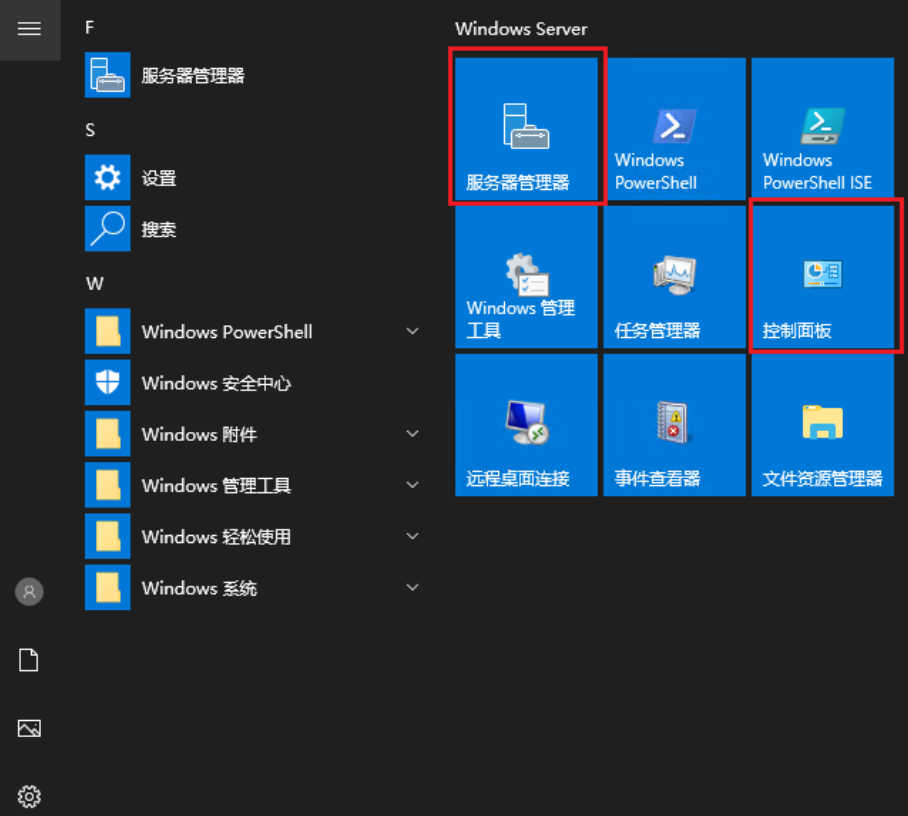
若选择“服务器管理器”,点击“添加角色和功能”;若选择“控制面板”在控制面板中选择“程序”→“程序和功能”→“启用或关闭Windows功能”。
在“添加角色和功能向导”界面按默认设置点击“下一步”,直到进入“选择功能”界面,在功能列表中勾选“NFS客户端”,再点击“下一页”,进入“确认按照所选内容”界面,点击“安装”。
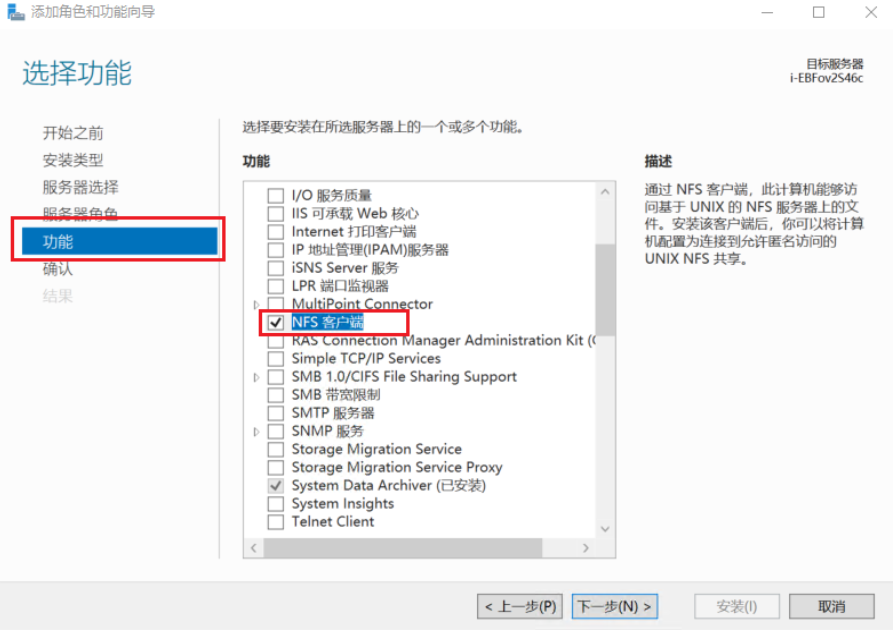
安装完成NFS客户端之后,重启Windows操作系统。
Windows操作系统重启后,打开文件管理器,右键单击“此电脑”,在弹出的菜单中选择“映射网络驱动器”。
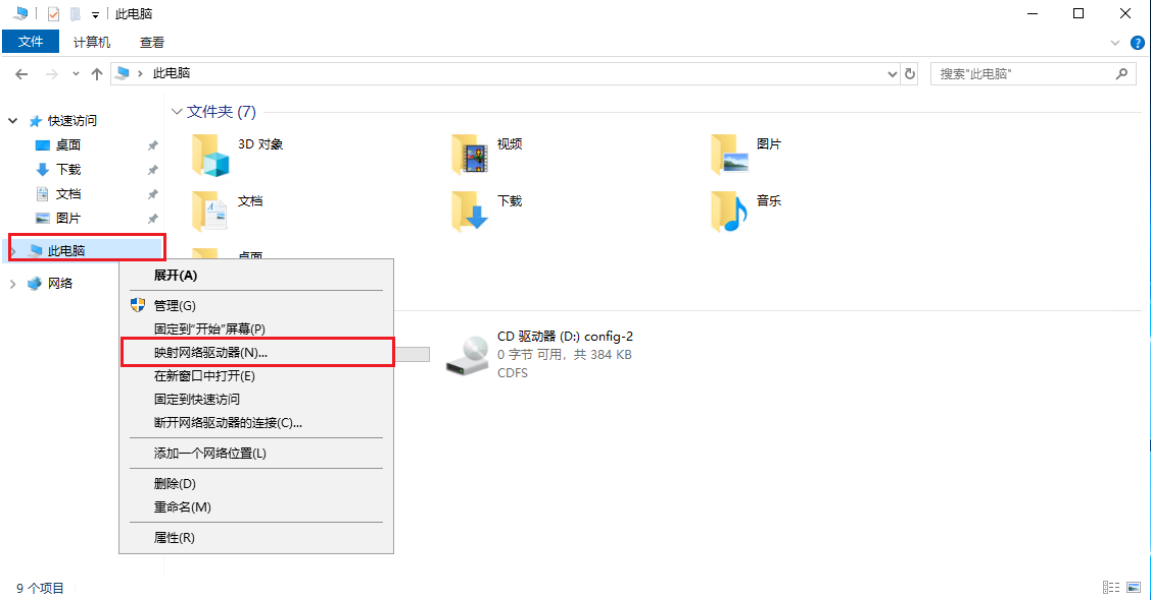
在“映射网络驱动器”页面中,将步骤2中复制的文件系统挂载目录(不包含本地目录/localmnt)。
以挂载点为“100.0.0.1”、文件系统为“nas-k5lq8yvz6lxu”为例,挂载目录为“100.0.0.1:/NAS/CAPFS/data/nas-k5lq8yvz6lxu”。
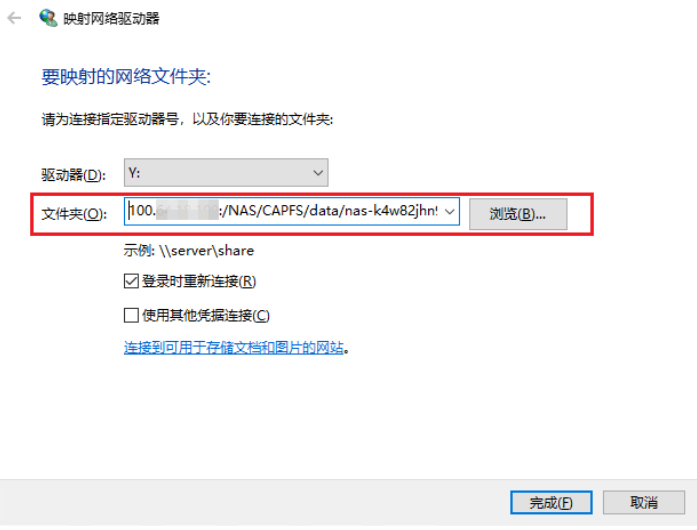
单击“完成”进行连接。
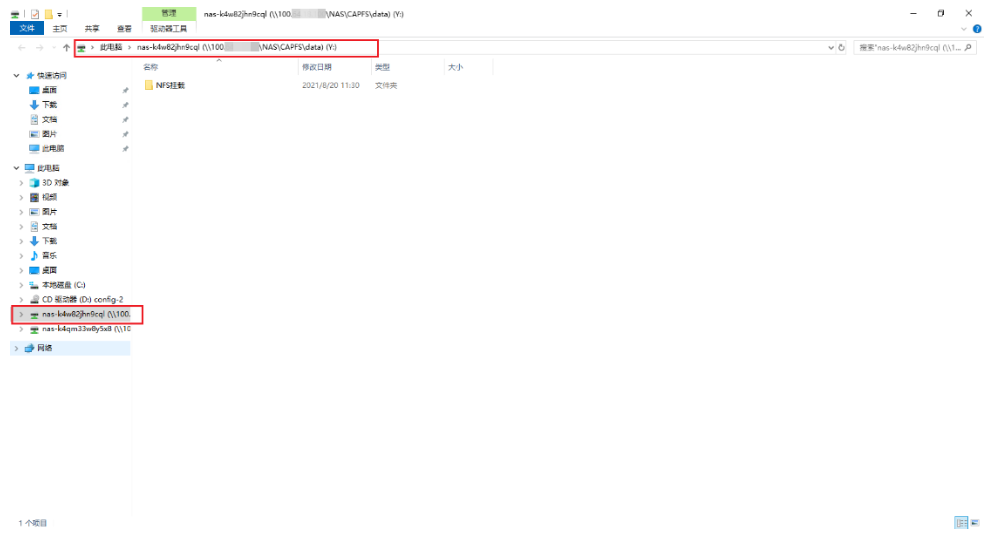
连接成功后,可以对文件系统挂载目录进行读写访问。