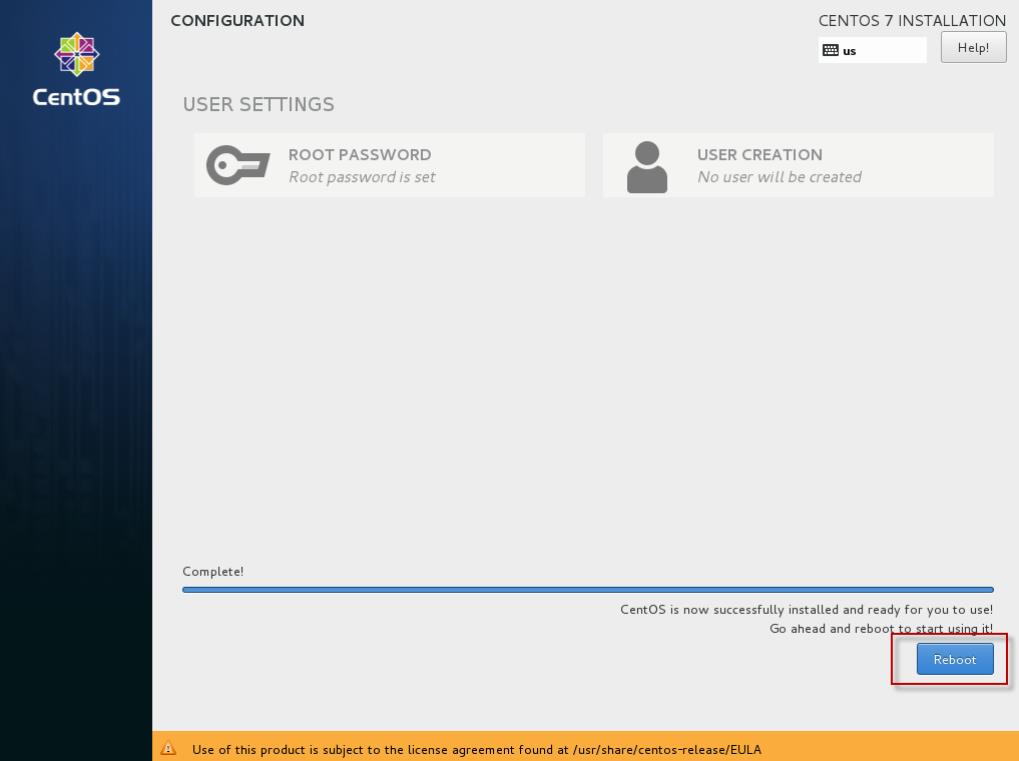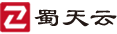最近更新时间:2023-01-08
若为CAS虚拟机则选择“控制台”页签,单击<打开网页控制台>按钮,弹出虚拟机控制台窗口,开始安装操作系统。若为VMware虚拟机则选择“摘要”页签,打开虚拟机控制台,弹出虚拟机控制台窗口,开始安装操作系统。默认情况下安装的为MBR分区,适用于小于2TB硬盘的情况。如果需要使用大于2TB的硬盘,则进行a~b步骤,否则直接安装即可。
图-1 开始安装操作系统
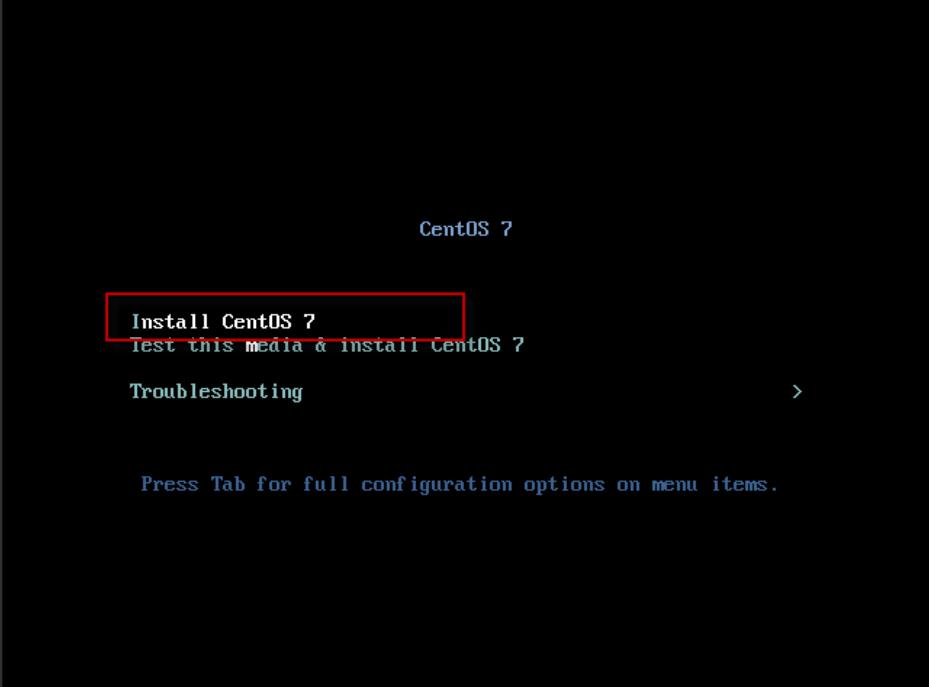
在图-38界面时,按Tab按键,进入配置界面。
在行末输入空格和inst.gpt并按回车键,等待进入操作系统配置页面。
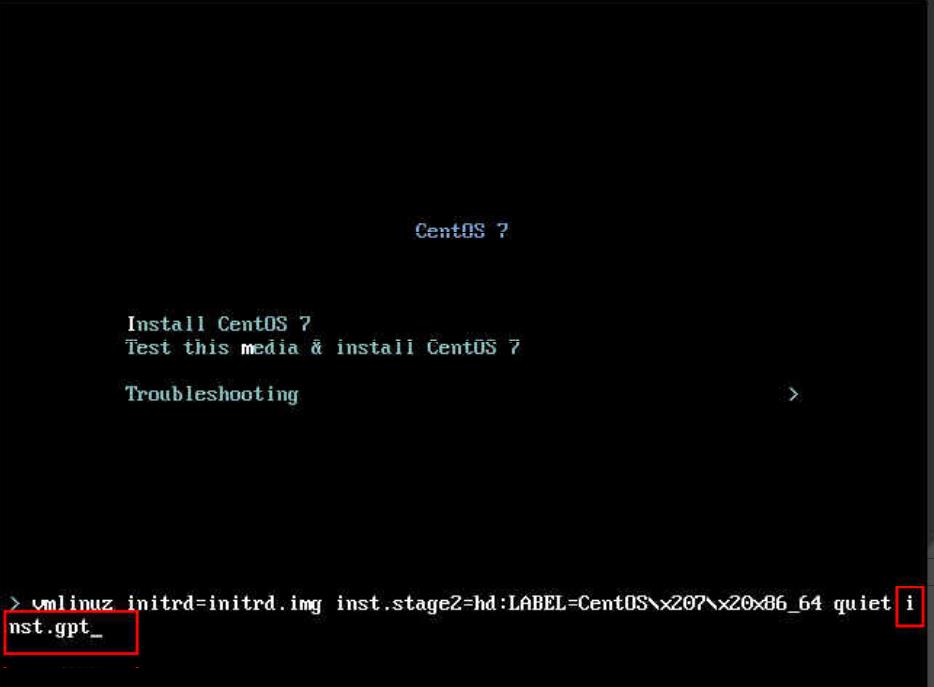
选择语言,单击
图-2 选择语言
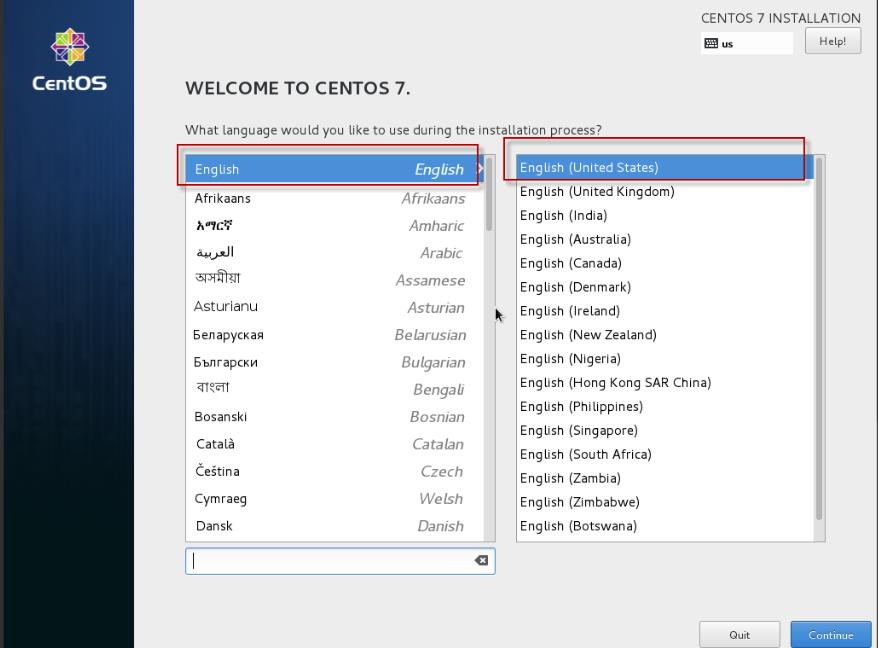
3.点击“NETWORK&HOST NAME”配置项,弹出配置网络与主机名窗口。
图-3 网络与主机名
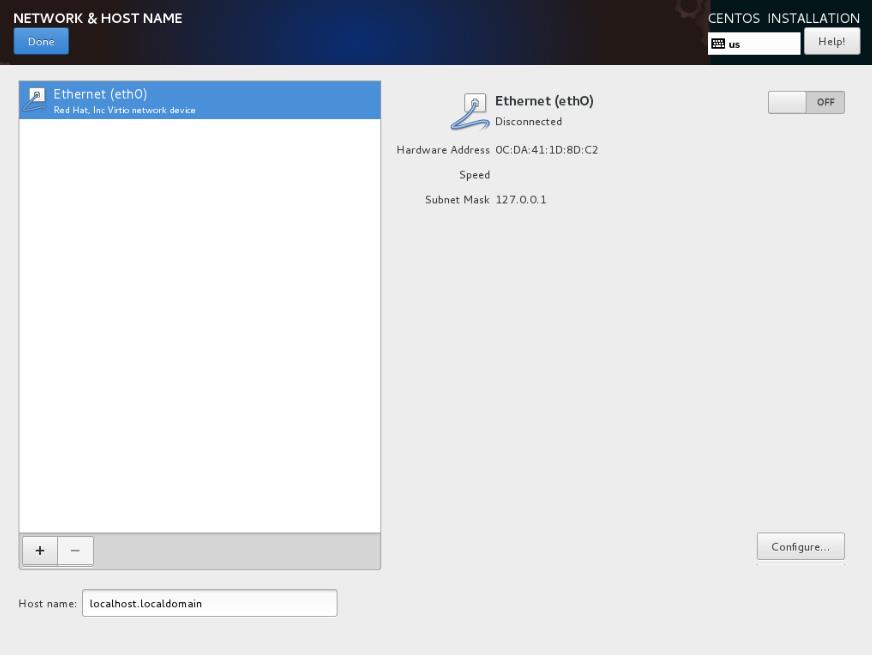
在Host name文本框中配置服务器的主机名,并选择要配置的网卡,单击
选择“General”页签,选中“Automatically connect to this network when it is available”选项。
图-4 网卡配置-“General”页签
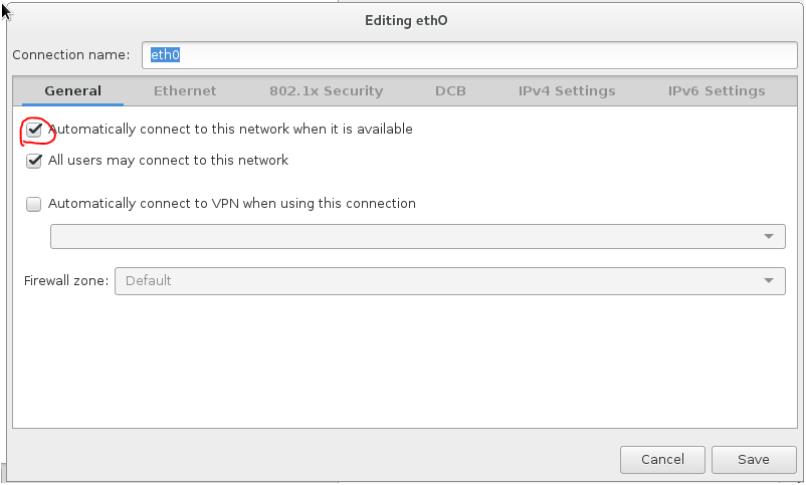
选择“IPv4 Settings”页签,在“Method”下拉菜单中选择“Manual”选项,单击
图-5 网卡配置-“IPv4 Settings”页签
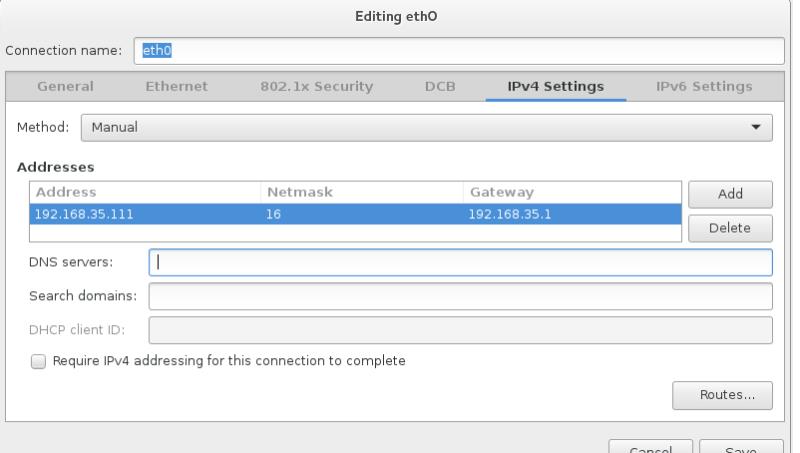
单击左上角的
图-6 网卡配置完成
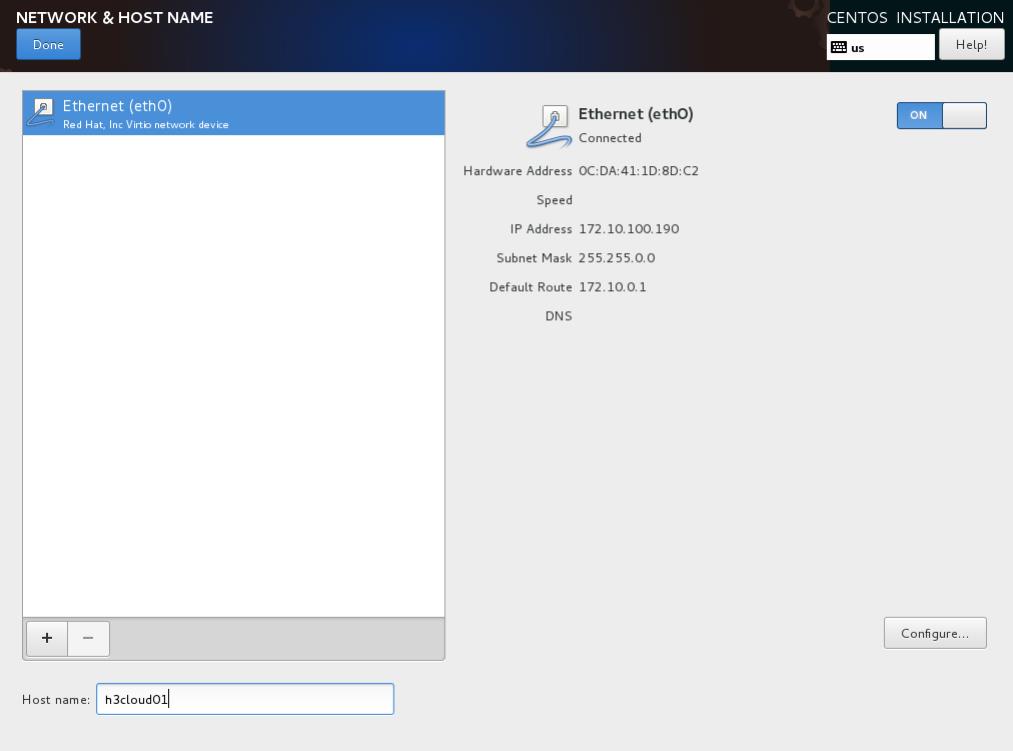
点击“INSTALLATION DESTINATION”配置项,进入磁盘配置页面。
选择磁盘,勾选“I will configure partitioning”选项,单击左上角
图-7 磁盘配置页面
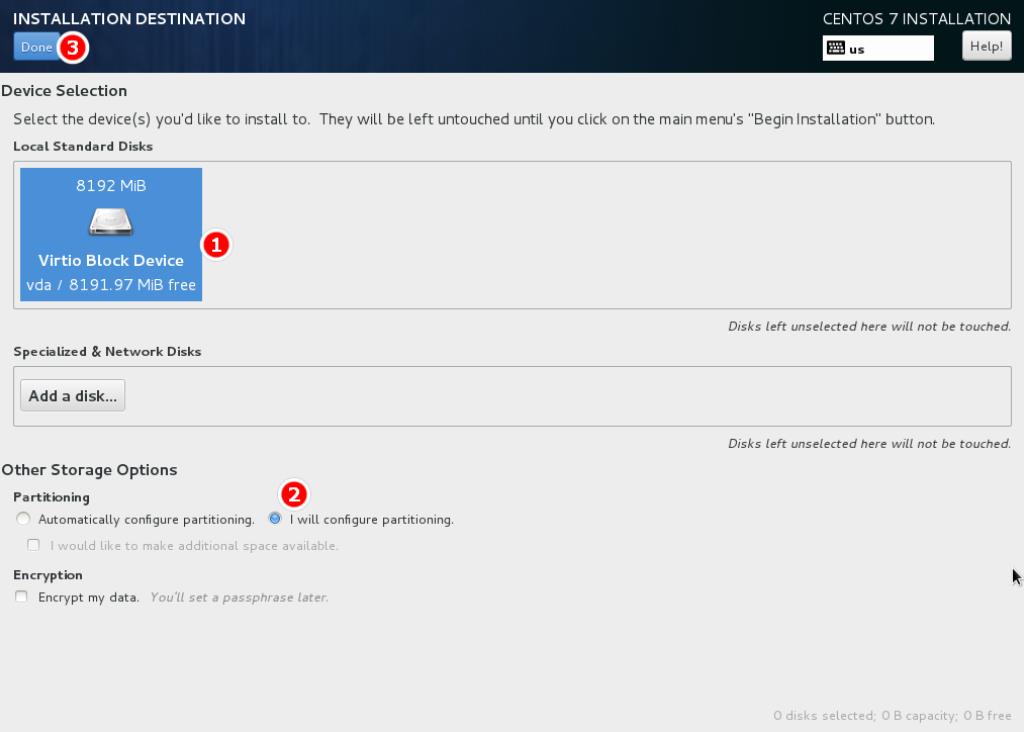
图-8 手动配置磁盘页面
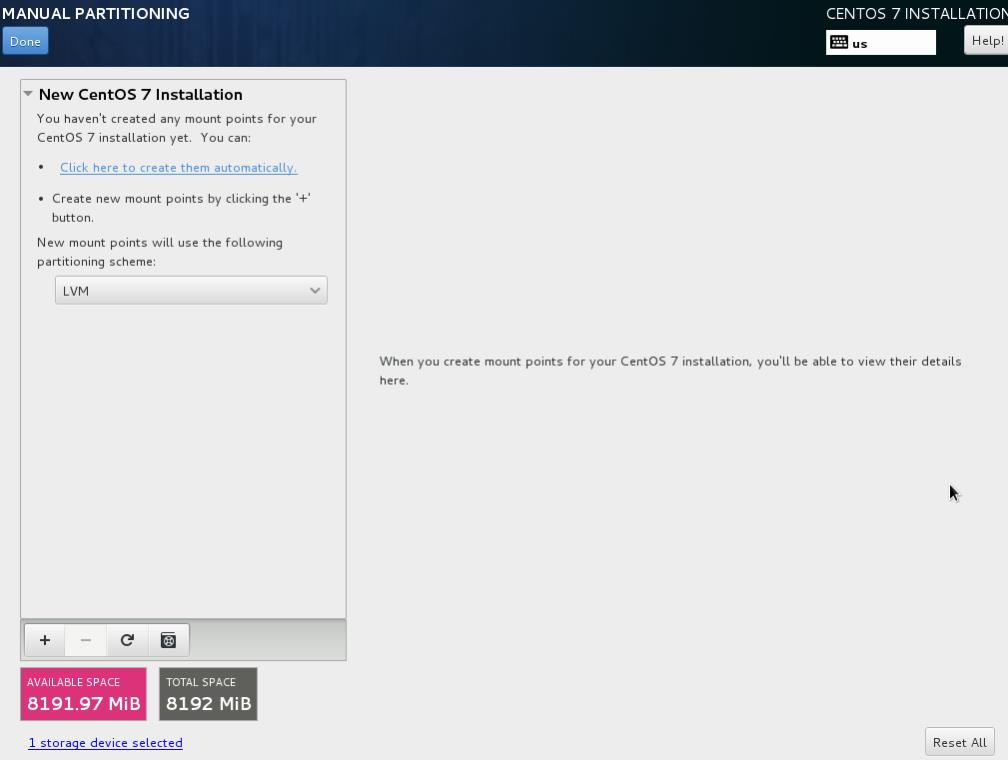
单击左下角的“+”按钮,弹出增加分区窗口,依次配置分区,并单击
图-9 增加磁盘窗口
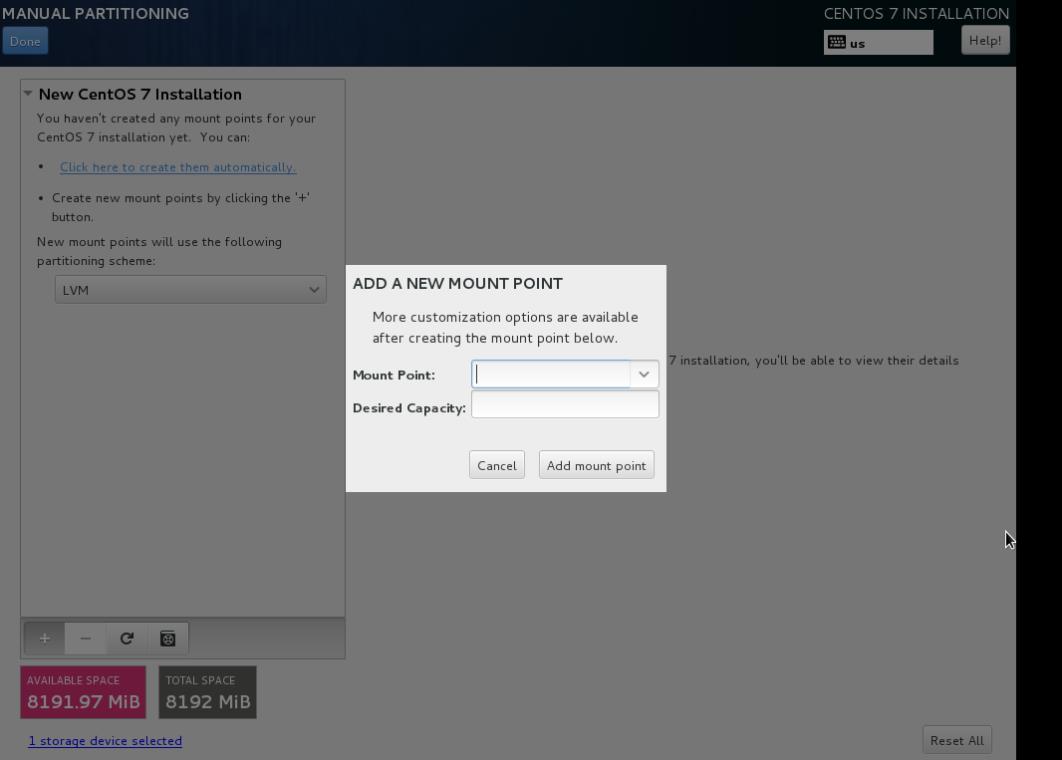
选择缺省的MBR分区方式时,主分区数量建议不超过2。如果没有特殊要求,建议仅设置boot分区(标准分区类型)和根分区(LVM分区类型)。
图-10 磁盘设置-MBR分区
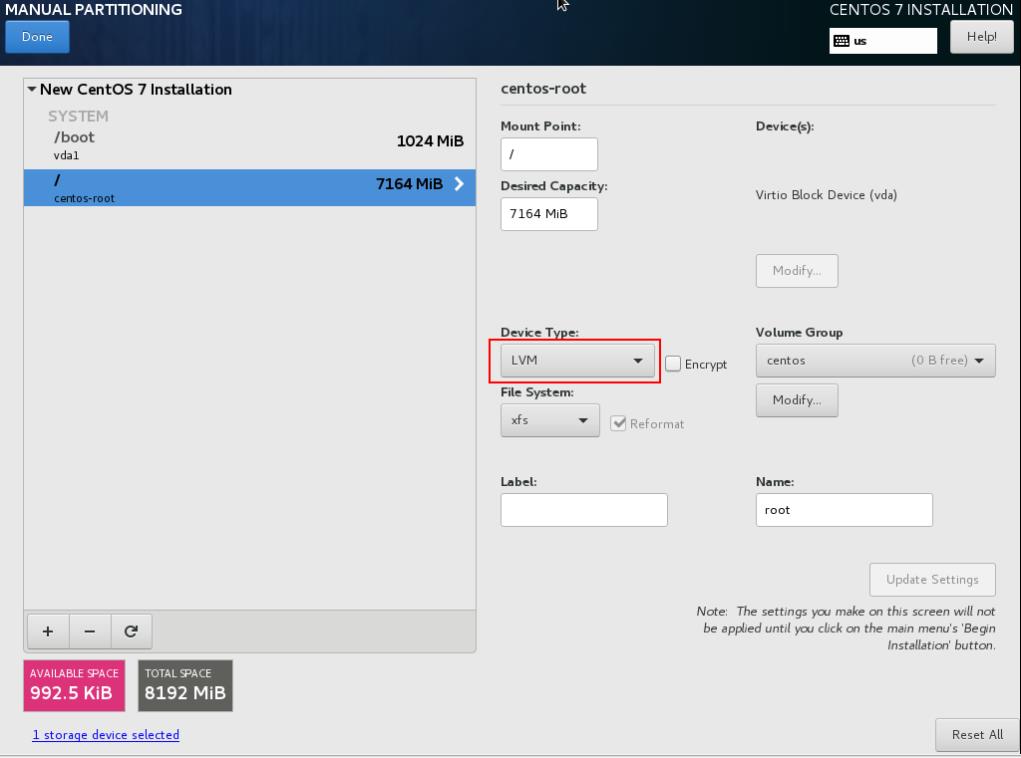
若选择了GPT分区方式,则建议先创建一个1MiB大小的biosboot分区,再设置boot分区(标准分区类型)和根分区(LVM分区类型),注意根分区需为LVM分区方式。
图-11 创建一个1MiB大小的biosboot分区
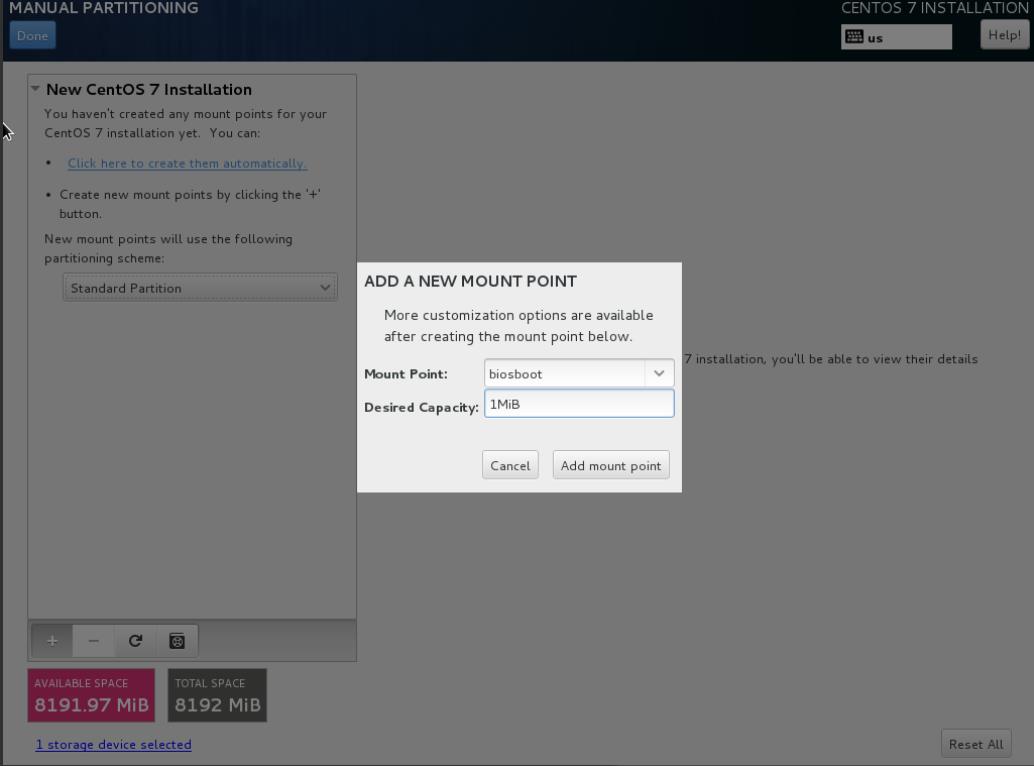
图-12 设置boot分区(标准分区类型)和根分区(LVM分区类型)
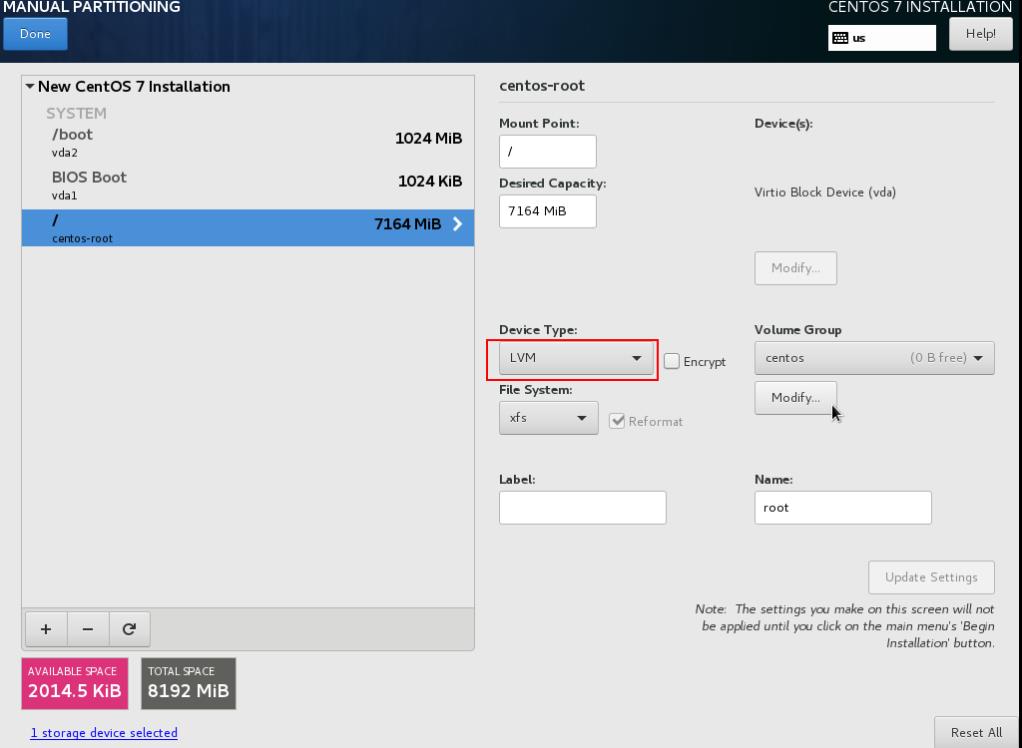
单击左上角的
图-13 信息确认
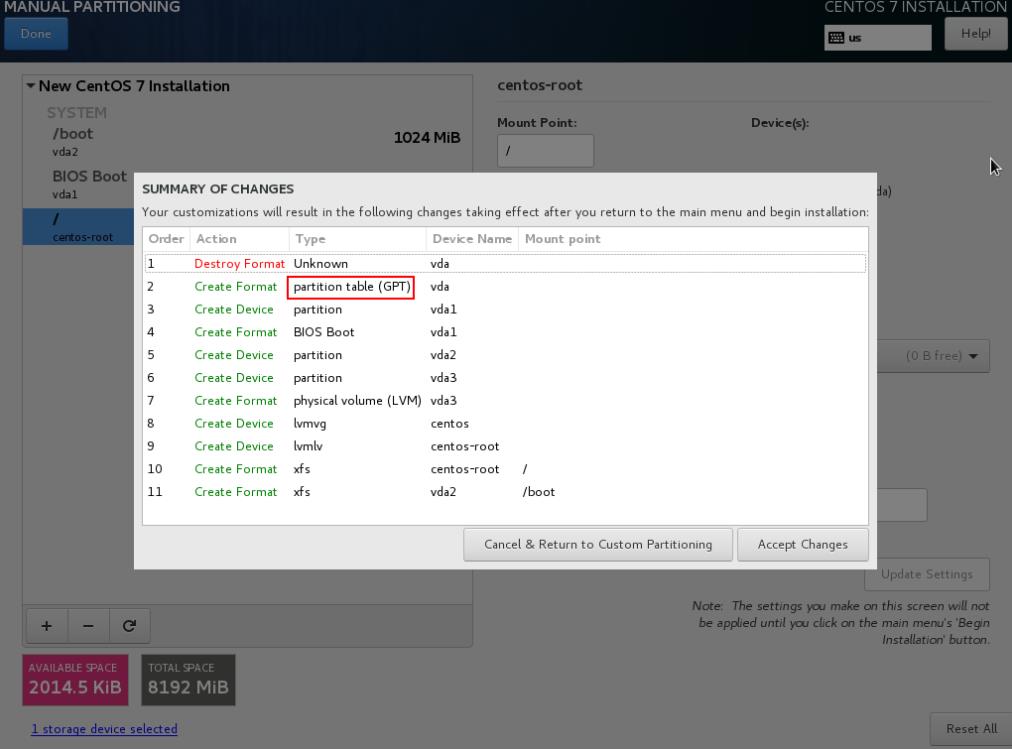
单击<Accept Changes>按钮,完成磁盘配置。
单击<Begin Installation>按钮开始安装。
图-14 配置完成,开始安装
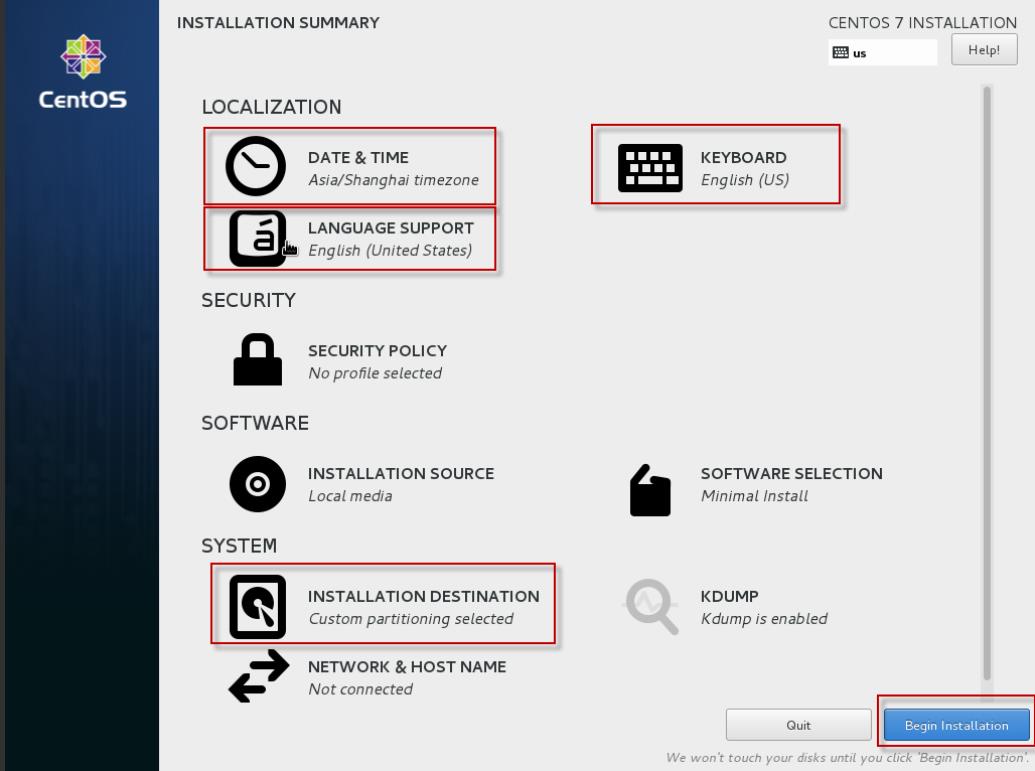
点击“ROOT PASSWORD”配置项配置root密码。
图-15 配置root密码
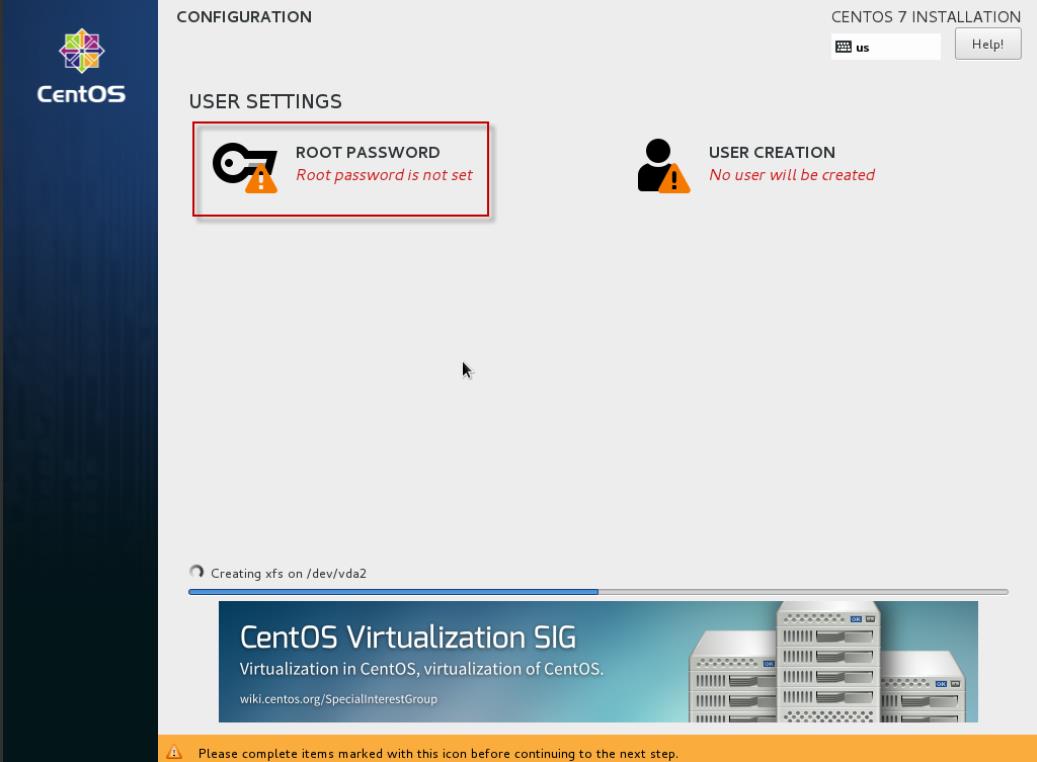
单击<Reboot>按钮重启操作系统,完成虚拟机操作系统安装。
图-16 重启系统